(MS Stream Video, New College Library)
This video provides instructions and a demonstration on how to create a collection in the Zotero application; add items to Zotero using the web-browser connectors; find available PDFs; add items manually; add items with identifiers; add items by dropping PDFs into Zotero; how to use Zotero tags; and how to use ZotFile to extract annotations.
 IMPORTANT:
IMPORTANT:Zotero Connector must be installed before you can save citation info directly from a web browser.
The Connector allows you to save bibliographic citations for a wide variety of content.
 IMPORTANT:
IMPORTANT:Zotero is not a perfect system and can make errors in the bibliographic information. Be sure to check the record in your Library for errors or missing information.

Create collections to organize your references. Collections are like file folders on your computer, but a reference can be in more than one collection at a time. In other words, a book on the Civil War could be filed in your "Civil War" collection, your "Georgia History" collection and your "19th Century America" collection without having to make three copies of the reference.
In the Zotero Standalone Library, locate the "Add Collection" Button (a folder with green plus sign) in the top left corner, below Top Menu and click to create a new "collection." A pop-up window will open and you can name the folder.

Zotero provides the ability to save references from most library catalogues and databases, and even some regular web pages, with one click. (Zotero publishes a list of compatible sites, and many sites not on this list also work).
If Zotero detects that you're looking at a book or article on a catalogue, database, or a site like Amazon.com, LibraryThing or the New York Times, you'll see a book or page icon appear in the address bar of your browser. Just click the icon and Zotero will automatically save the citation.


If you're on a page of search results with many items, you'll see a folder icon instead. Click the folder icon to get a list of all the items on the page, and check off the ones you want to save.
![]()
 IMPORTANT:
IMPORTANT:When citing a single chapter or essay in an edited volume, you must change the record in your Library from a Full Book to a Book Section. This will ensure that the generated citation is for the specific chapter or essay, rather than the entire book or volume. Zotero will not do this automatically and requires that you follow the steps below.
To add the bibliographic information for a chapter or essay from an edited volume, follow these steps:




You will occasionally encounter web pages from which Zotero can't automatically capture a citation. When that happens, you will need to add them manually.
When using the Zotero connector to save web pages, it is possible that not all the bibliographic information will be saved to the item record in your Library. Zotero can only pull in the information that is embedded in the webpage and sometimes the key information can be missing or poorly formatted. This information will be used to create citations, so it is your responsibility to manually check the fields Zotero captured for the item and update the information to accurately reflect the source.
You can manually edit the bibliographic information fields in the panel on the far right of the Zotero Standalone application, clicking on the item you want to edit in your library will open this panel. More information can be found on the Zotero Website:

Adding a website to Zotero will also attach a snapshot of the webpage to the citation record. Taking a snapshot saves a copy of the page to your computer. It includes the text, images and links displayed on the website so if the page is removed later, or if you're offline, you'll still be able to view your copy. The links will also work if they are still active.
It's easy to add PDFs to your Zotero library and automatically import their citation info.
If Zotero can't find a match on Google Scholar, don't worry -- you can still save the citation from another catalog or article database, then drag the PDF over top of the citation to attach it to the record.
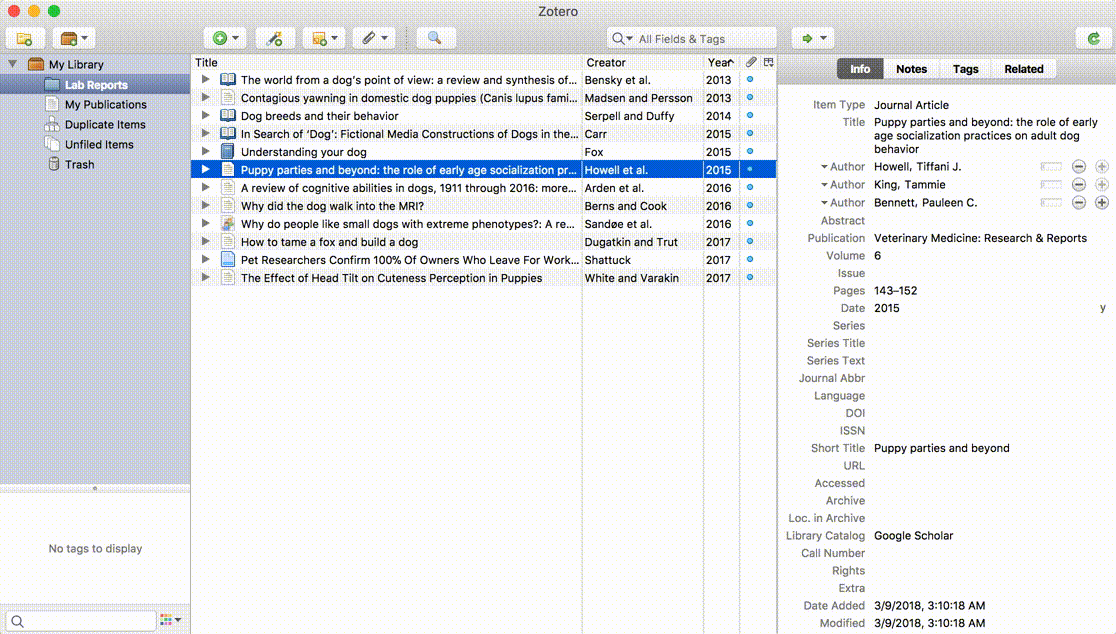
Have the book in front of you and want to add it to your Zotero library without having to search for a citation?
If you have a book's ISBN, an online article's DOI or PMID number, just click the magic wand button: "Add item by identifier." Type in the book or article's number, and Zotero will automatically download its information and save it to your library.

University of Toronto Scarborough Library
1265 Military Trail, Toronto, ON M1C 1A4 Canada
Email help
416-287-7500
Map
About web accessibility. Tell us about a web accessibility problem.
About online privacy and data collection.
© University of Toronto. All rights reserved.
