(MS Stream Video, New College Library)
This video provides instructions and a demonstration for adding in-text citations and a bibliography using the Zotero add-on for Microsoft Word; editing and removing in-text citations; changing citation styles; exporting a bibliography from the Zotero application; and adding and removing citation styles.
It's easy to create a bibliography from your Zotero library.
This method works with any word processor (or anywhere you can paste text).

Zotero offers word processing plugins for Word and OpenOffice. The plugin adds a Zotero toolbar ribbon to your word processor that allows you to add citations to your document while you write.
 IMPORTANT:
IMPORTANT: The Zotero Standalone application must be open to use the word processor plugins.
To add a citation, place your cursor in the location you want to add a citation:

The first time you add a citation, the Document Preferences pop-up window will open and prompt you to select the citation style for the document (e.g., American Psychological Association - APA, Chicago Manual of Style, Modern Language Association - MLA).
Click the "OK" button at the bottom of the pop-up window to continue.


This search bar allows you to add the in-text citation in 2 ways:



Learn more about citation details and customizing.
 IMPORTANT:
IMPORTANT:In-text citations must be added first before your bibliography can be created. Your bibliography will appear and reflect the in-text citations you have in your document. .

Zotero also works in Google Docs so you can create in-text citations and bibliographies while you write. With the Connector installed, a Zotero tab will appear in the toolbar.
 IMPORTANT:
IMPORTANT:You must have the Zotero Web Connector installed to use Zotero in Google Docs. For instructions on installing Zotero Web Connectors, please visit Install Zotero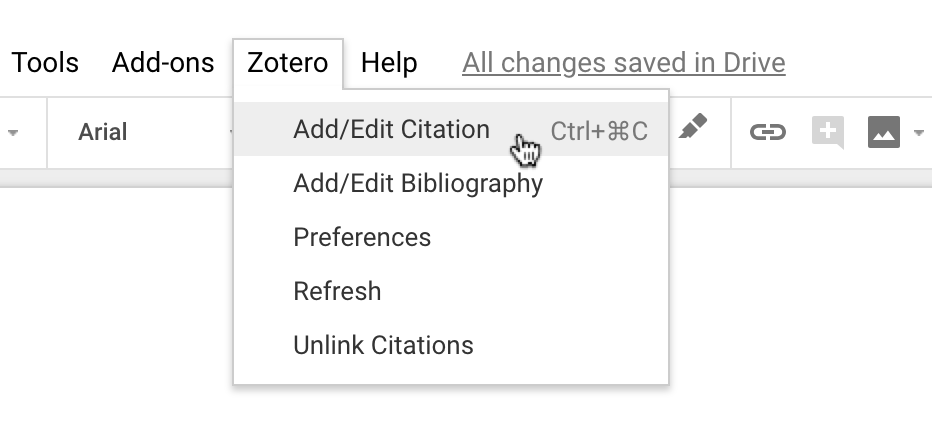 .
.
There is also the option to use the "Z" button for one-click citing:
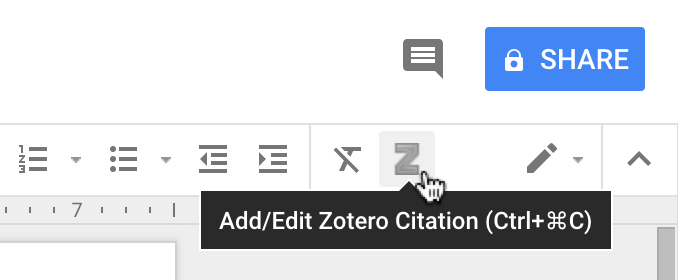
Zotero comes with the most common bibliographic styles, but many more are available to download.
The new style will appear in Zotero's style lists. Visit Zotero to view tips for installing, managing and editing citation styles.
University of Toronto Scarborough Library
1265 Military Trail, Toronto, ON M1C 1A4 Canada
Email help
416-287-7500
Map
About web accessibility. Tell us about a web accessibility problem.
About online privacy and data collection.
© University of Toronto. All rights reserved.
